1. Upon initial power-up, the Language Settings screen is displayed on the screen.
| System Language | Select the Controller default language displayed on the screen |
| Test Result Language | Select the Controller default language for all displayed tests and test results |
| Email Language | Select the default standard language for the analyzer to use for all tests and results sent via email |
| Print Language | Select the default standard language for the analyzer to use for all tests and results printed using a networked printer |
2. A Consent to Collect Data screen is displayed. Tap the Consent check box and then tap Next to continue.
3. The Date/Time Settings are displayed. Tap Next to continue after making any adjustments.
| Select Time Format | 12-hour or 24-hour format |
| Select Date Format | DD/MM/YYYY, MM/DD/YYYY, or YYYY/MM/DD |
| Select Time Zone | Time zone offset from Greenwich Mean Time |
| Set Date | Set the current date |
| Set Time | Set the current time in the selected time zone |
4. The Test Settings are displayed. Tap Next to continue after making any adjustments.
| Battery Rating | Default: Cold Cranking Amps (CCA) |
| Temperature Units | Select Fahrenheit or Celsius |
| Decimal Separator | Select decimal point or comma |
5. The Location Selection screen (Admin Only) is displayed. Scroll to find the correct location or tap ![]() to search for a specific location. Tap Next to continue.
to search for a specific location. Tap Next to continue.
6. The Configured Wi-Fi Networks screen is displayed. By default “subtronics01” is displayed. Tap Next to continue.
NOTE: If available, the DCA-8000 will automatically connect to the subtronics01 Wi-Fi network at each dealer during initial setup. This network is for use by Midtronics tools.
- SSID = “subtronics01”
- Password = “m1dtr0n1c$”
- WPA2 security
IMPORTANT: The “subtronics01” network is ONLY AVAILABLE TO U.S. DEALERS.
7. Select the country in which the tool will be used (U.S. or Canada)
8. The Battery Management Information System (BMIS) Account screen is displayed.
IMPORTANT: If no Wi-Fi connection has been made, follow the procedure described in the Wi-Fi section of Chapter 10: Settings in the instruction manual.
9. If the username and password are not displayed, enter the correct username and password from the following table:
| Country | Username | Password |
|---|---|---|
| U.S. Dealers | subaru@dca8000.com | Subaru1! |
| Canadian Dealers | subarucanada@dca8000.com | Subaru1! |
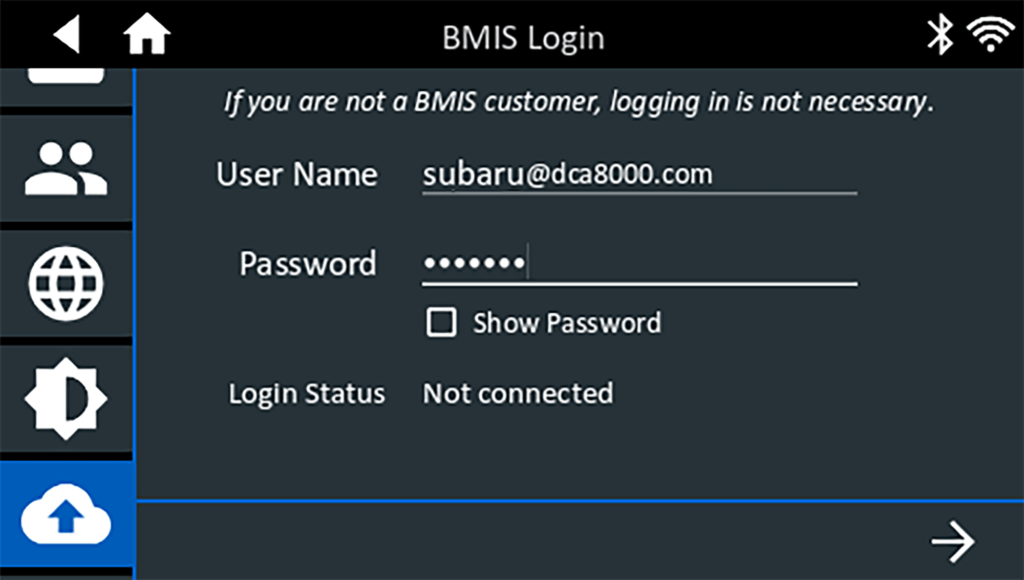
Press → to download the list of BMIS locations.
10. Enter the Dealer/Store ID# or location information. The selected dealer information is displayed.
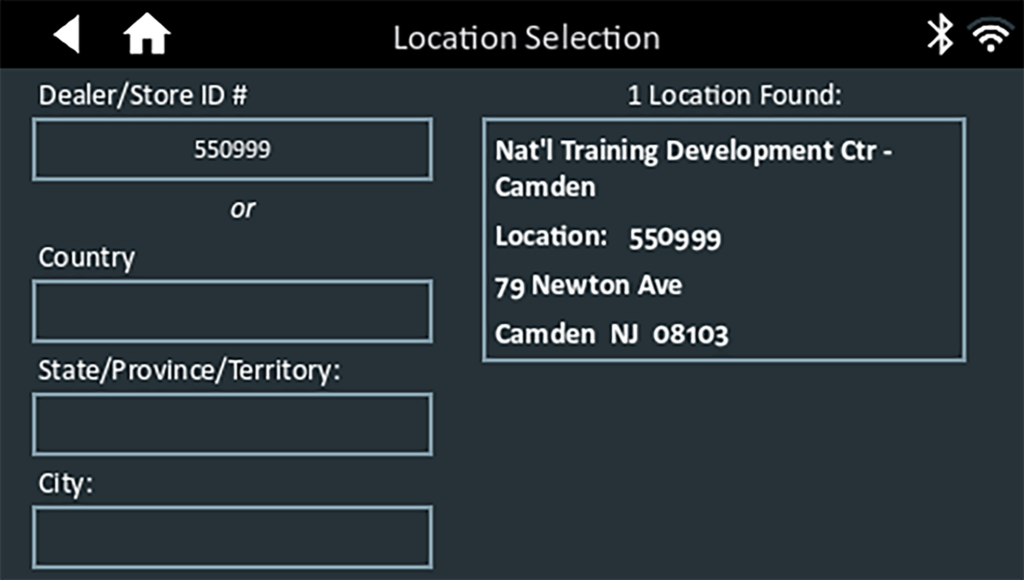
11. Tap the Location to select it and continue.
12. The Email Address Book screen (Admin Only) is displayed.
To add an email address: Tap the plus (+) sign, then use the displayed keyboard to add the address.
To edit an email address: Tap pencil icon ![]() then use the displayed keyboard to edit the address.
then use the displayed keyboard to edit the address.
To delete an email address: Tap a displayed email address to select it. Tap trash can icon ![]() to delete it.
to delete it.
To use the Default Email Server Settings: Tap the gear icon ![]() to use the default.
to use the default.
13. The Shop Information screen is displayed and populated based on the entered Dealer/Store ID#.
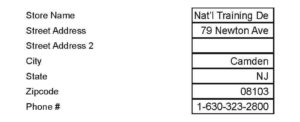
14. The login screen is displayed:
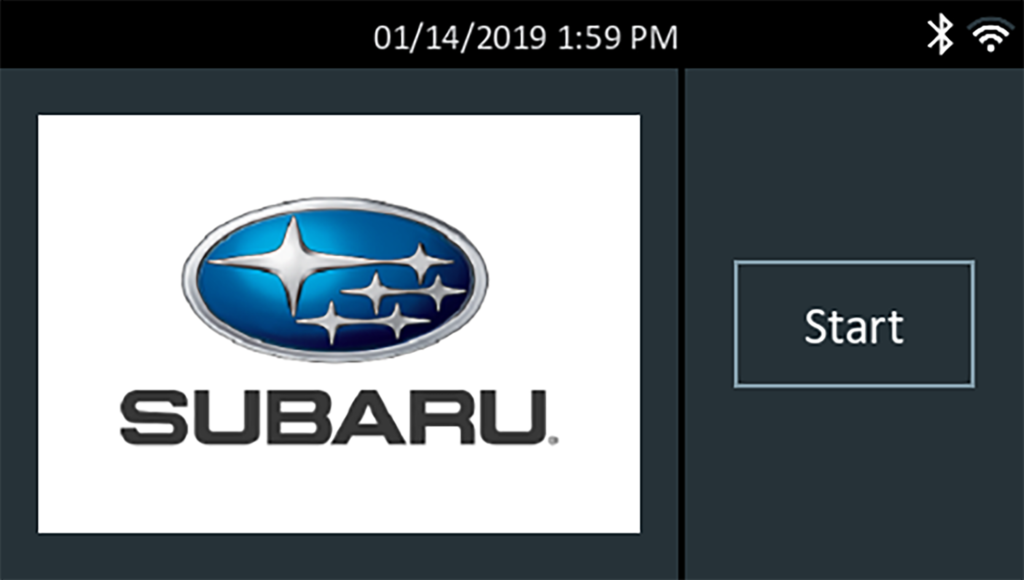
15. Tap a user name to access the Main Menu.
